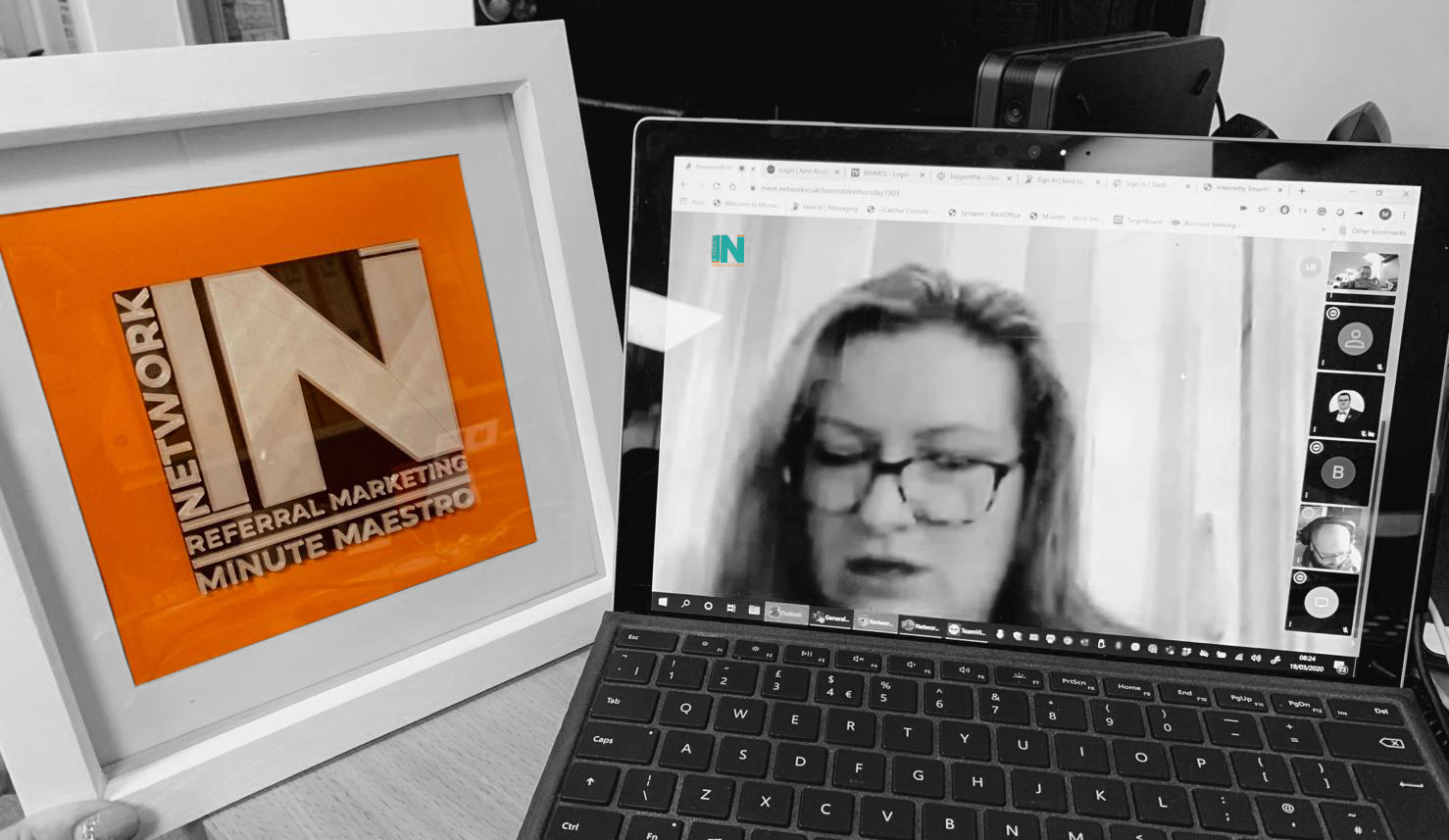
02 Apr Improve your experience on video conferencing
With more of us jumping online, turning on the webcam and meeting our clients, contacts, friends and family online Hixon Group Business Technology Specialist Jonathan Lawton has put together a handy guide to improve your connection performance.
The cloud is helping businesses across the globe transfer from an office setting to their home office or dining table. However, this means there can be a constant demand on your data with background syncing and this can have a knock-on effect when video conferencing.
For the best experience, Jonathan advises businesses to pause syncing as much as possible while in virtual meetings – two common applications you can do this with are Dropbox and OneDrive.
Here is a handy guide to pause or stop these applications.
Dropbox Pause and Resume Syncing Options
If you use the Dropbox desktop app, you can stop or start sync (we call this Pause or Resume) at any time. To do so:
- Click the Dropbox menu in the menu bar of your computer.
- Click your profile picture or initials.
- Click Pause syncing or Resume syncing.
The Dropbox icon in the menu bar will change if the app is paused.
When syncing is active, Dropbox will try to be smart about the amount of bandwidth it uses:
- For downloads, Dropbox will use any remaining bandwidth available
- For uploads, Dropbox will use 75% of available bandwidth
If you’d like to stop Dropbox entirely:
- Click the Dropbox menu in the menu bar of your computer.
- Click your profile picture or initials.
- Click Quit Dropbox.
What happens when I pause the Dropbox desktop app? When Dropbox is paused, two important things happen:
- If you make changes to the files on your computer, these changes aren’t synced to Dropbox (even if the files are in the “Dropbox” folder)
- If you make changes to the files in your Dropbox account (on dropbox.com, the mobile app, or another computer), those changes aren’t synced back to your computer
When Dropbox is paused you may still see notifications about updates made to your files from other devices. This is true even though sync is paused on the files themselves.
Pause and Resume sync in OneDrive
If you want to stop syncing OneDrive on your computer because you are on a metered or slow internet connection, you can Pause and Resume your sync.
Pausing and Resuming can also help if OneDrive status displays “Processing changes” for a long time.
To Pause syncing
- Select the white or blue OneDrive cloud icon in the menu bar.
- In the activity centre, select More > Pause syncing…
- Choose how long you wish to pause for: 2, 8 or 24 hours and check that the white or blue OneDrive cloud icons in the menu bar show Paused.
Notes:
- If you have both OneDrive and OneDrive for Business, you can pause and resume them independently.
- OneDrive will automatically pause when a Windows PC enters battery saver mode.
To Resume syncing.
Syncing will resume automatically after the Pause time has finished, or you can manually Resume syncing at any time.
▪ Tap the paused OneDrive icon in the menu bar.
▪ In the activity centre, select More again and select Resume Syncing or just tap the Pause button to get going again.
Jonathan Lawton of Hixon Group is an advocate of Stoke Thursday, for more advice or support with cloud computing contact them on 01782 365124 or [email protected].

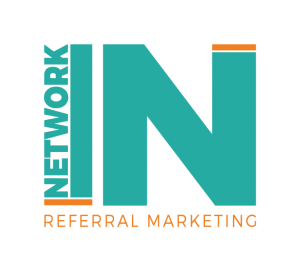
Sorry, the comment form is closed at this time.